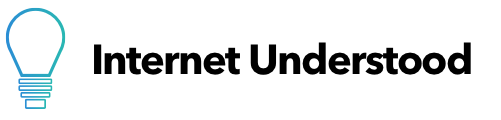Every minute, over 500 hours of video are uploaded to YouTube. YouTube has over 10,000 employees whose job it is to review content to make sure it is appropriate and follows YouTube’s standards.
Even with artificial intelligence and 10,000 human reviewers, Google has gotten into a lot of trouble for allowing inappropriate, violent, or illegal content to be uploaded and viewed by YouTube visitors, including children.
If you’re reading this article, you’ve already decided that there is content on YouTube that you feel your child should not be able to view.
There is no one-size-fits-all solution to how parents manage their children’s YouTube viewing habits, as every parent is going to have a different opinion on what is appropriate or not for their child to watch.
The point of this article is to give you options. Our goal is to give you several different ways that you can have a say in what your child views on YouTube so that you can decide what is the best option for you and your child to keep them safe.
Many articles will simply tell you how to make YouTube inaccessible. We’ll go over how to do that, but we’ll also give you some ideas and ways to restrict or control your child’s access to YouTube without cutting it off completely.
We’ll also cover how to do it on both a desktop computer and on iPhone and iPad, so parents can control YouTube on all the devices their child may have access to.
There are 7 different types of parental controls we’ll discuss in this article. We’ll cover them all.
If you know which solution you’re already looking for, go ahead and click or tap on the solution to go straight to the section you’re interested in. If not, follow along to get an idea of what your options are, and you’ll probably recognize which option is best for you when you see it, or maybe you’ll combine some of them for a customized solution.
Ways to restrict YouTube for kids:
- Block access to the internet (including YouTube)
- Block access to YouTube only
- Turn on YouTube Restricted Mode
- Limit the time YouTube can be used
- Use YouTube for kids
- Remove specific YouTube Channels
- Hide YouTube Comments Via Browser Extension
Block All Access to YouTube
This is the most restrictive option, and it does exactly what it says it does: Blocks YouTube.
Blocking YouTube prevents kids from visiting YouTube at all, so you don’t have to consider what YouTube content is appropriate for your child. There are two main drawbacks to blocking YouTube entirely:
- You won’t be able to access YouTube easily everywhere where you block it.
- It blocks YouTube entirely, so if you want your child to have some access to YouTube content, you’ll have to unblock it then reblock it when you’re done.
With this route, keep in mind that you’ll need to block each way your child could watch YouTube. For some parents, there is only one internet-connected device in the home, and that is your phone. In this case, blocking YouTube could be as simple as denying your child access to your phone!
For more creative kids or older children, you may have to do a little more to prevent them from accessing YouTube.
For iOS devices, you’ll need to block access to the YouTube App and YouTube through internet browsers.
Here’s how to block YouTube entirely from an iOS device (iPhones, iPads, and iPods):
- If installed, remove the YouTube App from the device.
- Prevent your child from redownloading the YouTube App.
- Block access to YouTube through internet browsers.
Step 1 is easy, just remove the app.
For step 2 I recommend reading your device manufacturer’s guidance on using parental controls to prevent your child from downloading certain apps. Instructions for iPhone, iPad, and iPod touch can be found here: iOS parental controls.
For step 3, you can follow these instructions to create an internet content filter on your device:
- Open Settings
- Open Screen Time
- Open Content & Privacy Restrictions
- If disabled, enable Content & Privacy Restrictions
- Select Content Restrictions
- Here there are many things that you can restrict, but we’re focusing on restricting access to YouTube.
- Select Web Content
- Select Limit Adult Websites
- Select Add Website under Never Allow
- Add “www.youtube.com” and “m.youtube.com”
This will prevent browsers on your phone from loading YouTube sites. Be sure to test this yourself to make sure it is working properly!
To make sure that your child can’t just undo these settings (it’s not hard!), make sure that you add a Screen Time Password on the main Screen Time page. Then to make any Screen Time changes, you’ll have to input a password.
Turn on YouTube Restricted Mode
YouTube Restricted Mode is a setting that helps screen out potentially mature content that you don’t want to see, including all comments on videos.
Note that Restricted Mode isn’t perfect. As mentioned above, every minute over 500 hours of video are uploaded to YouTube, so it’s impossible for humans to watch and read everything on YouTube. YouTube relies on signals using algorithms to filter most of the content on the site, so it can sometimes fail to filter questionable content. Currently, Restricted Mode hides all comments, so if comments are what you are concerned about, this is a great solution.
Limit The Time YouTube Can Be Used
Another option is to limit the time that YouTube can be used on your device.
There are two approaches to this route.
One is to put a time limit on how long YouTube can be used. An example would be to restrict YouTube to one hour per day. Once YouTube has been open for one hour, the device would block the app for the rest of the day.
The other is to only allow YouTube to be used during certain times of day. For example, if you want YouTube to be accessible only after dinner and before bedtime, you could set YouTube to be blocked at all times, except between 6-8 pm.
On iOS devices, both of these options can be configured in your device’s Screen Time settings.
To access this, open the Settings app, then select Screen Time.
Adding a time limit
From here, to add a time limit to YouTube, select App Limits, then Add Limit, select YouTube (scroll up to open the search bar to find it easier). Once you’ve selected YouTube (or any other apps you want to add a time limit to), click Next. Then choose how long you want to apply the app limit. Once saved, the App Limits selector should be turned on/green. You’ll see all of the limits you’ve created below. To delete or edit a limit, just tap it to open the limit settings.
Restricting time of day use
Restricting time of day use is a little more tricky, and requires two steps. First, you’ll need to set up Downtime inside of Screen Time. Downtime restricts all apps except those you select during certain times of day. To set a Downtime schedule, select Downtime, then Scheduled. From here, customize your Downtime schedule. You’ve just removed access to all apps except phone calls during that schedule.
Once you’ve setup a Downtime schedule, you’ll need to update the Always Allowed apps. This is the part where you provide exceptions to the rule, reintroducing selected apps to the downtime schedule. To do this, go back to the Screen Time page and select Always Allowed. Select all of the apps that you want to be exclusions to the Downtime schedule. Phone is allowed by default.
If you want to only limit YouTube, you’ll need to add all apps except YouTube to the Allowed Apps list. Alternatively, you can also restrict more apps than just YouTube.
Use YouTube Kids
YouTube Kids is designed to be child-friendly version of YouTube, intended to provide a safer online environment for children. YouTube Kids filters content to ensure that it is suitable for a younger audience, offering a mix of educational videos, sing-alongs, and age-appropriate entertainment. It’s an excellent tool for parents who want to protect their children from inappropriate content while allowing them to explore and learn from the vast array of videos available online. Don’t expect YouTube Kids to be a perfect solution. Parents have varying standards of appropriateness for their children, and YouTube Kids won’t match your perfectly. Also be aware that having the YouTube Kids app doesn’t necessarily prevent your child from accessing the regular YouTube through other channels and methods. Consider pairing this solution with blocking access to YouTube.
To get started with YouTube Kids:
- Download the App: YouTube Kids is available on both iOS and Android devices. Simply go to the App Store or Google Play Store, search for “YouTube Kids”, and download the app.
- Create a Profile for Your Child: Once the app is installed, open it and create a profile for your child. You’ll need to enter their name and age. This information helps the app filter content to suit your child’s age group.
- Set Parental Controls: YouTube Kids offers various parental control settings. You can choose the content level suitable for your child, turn search on or off to control access to videos, and even set a timer to limit how long your child can use the app.
- Explore YouTube Kids: Initially, we recommend that you experiment with your chosen parental controls and the resulting experience on YouTube Kids on your own or as parents. You may find that you make some adjustments based on your experience. Once you’re confident with your parental controls, you can start sharing with your child.
- Watch With Your Child: Spend some watching with your child before letting them watch alone. This will help you understand the type of content they are interested in and ensure it aligns with your expectations. Make tweaks to the parental controls or attempt another method if it’s not for you.
By following these steps, you can create a more controlled and child-friendly environment for your young ones to explore YouTube, making it a beneficial and educational experience.
Remove specific YouTube Channels
To protect children from inappropriate content on YouTube by removing specific channels, you can use a combination of YouTube’s channel blocking feature and careful monitoring.
This method in particular is not very strict, and requires a lot of work to effectively control content that your child has access to. By default you have access to every channel and this method is how you remove specific channels. It’s a great solution if you want to let your child access most content, but block only some very specific channels that you are concerned about.
Here’s a step-by-step guide to help you manage the channels your child can access:
- Access YouTube and Sign In: Open YouTube in your web browser or the YouTube app on your device. Make sure you are signed in to your account.
- Find the Channel to Block: Navigate to the YouTube channel you want to block. You can do this by searching for the channel name or finding a video from the channel and clicking on the channel name below the video.
- Block the Channel: Once you’re on the channel’s homepage, look for the “About” section of their channel. Click on it to find the “Flag” icon (it may look like a small triangle). Click on this icon and select “Block user” from the dropdown menu. Confirm your choice when prompted.
- Manage Blocked Channels: To review or manage your blocked channels, you can go to the ‘Settings’ of your YouTube account. Under the ‘Community’ tab, you’ll find a section for ‘Hidden users‘. Here, you can see a list of all the channels you have blocked.
- Regularly Review and Update: Regularly check your child’s viewing history and adjust the blocked channels list as necessary. This is important because new channels emerge regularly, and your child’s interests may change over time.
Hide YouTube Comments Via Browser Extension
This solution works for avoiding some of the content found in the comments sections under YouTube videos. Often, even within age-appropriate videos, there will be comments that are not appropriate for that video. While Restricted Mode does block all comments by default, you may not want the rest of the functionality of Restricted Mode, and only want to block comments.
The way to do this is via browser extensions. Browser extensions are constantly being created, so we don’t have an updated recommendation of which extension you use, but a quick google search for “youtube comments blocker browser extension” or “hide youtube comments extension”.
The extension that works for you will depend firstly on the browser you are installing it on, and then the functionality that you’re looking for.
Be aware that extensions are easy to remove, pause, or circumnavigate via another browser, so this is one of the least reliable methods, especially if you have a tech-savvy child.
Conclusion
What we just said about the limits of the browser extension method applies to some degree to each of these methods. A determined and tech-savvy child may be able to outmaneuver all of these methods. The strongest and most reliable are methods 1, 2, and 4 (Block access to the internet or YouTube only, and Limit the time YouTube can be used) as they all involve the core settings of your device and include password protection to get around it.
A combination of the above strategies should be enough for smaller children, but with older children who are able to get around them, one of the best methods is to educate your child about navigating the internet safely. They may be better at using your phone or computer than you are, but they may not be as discerning on what is good or bad, what is good use of time, or what is dangerous. Keeping a strong relationship where your child trusts your advice may be the most powerful method to help your child avoid inappropriate content on YouTube